Techniques et astuces pratiques pour une mise en page CSS
Par Mark Newhouse
La campagne de mise à jour de navigateurs (Browser Upgrade Initiative) du WaSP), a encouragé de nombreux designers à s'aligner sur les Standards pour leurs pages Web, en utilisant les CSS au lieu de tableaux pour leur mise en page.
"Les tableaux sont morts..."
De nombreux designers web ont suivi l'exemple de Jeffrey Zeldman en publiant des tutoriels pour nous aider à passer le cap du design sans tableaux. Leurs premiers efforts ont visé à créer une ou plusieurs colonnes en utilisant le positionnement CSS au lieu de tableaux, ce qui permet de séparer complètement la structure de la présentation. Ces techniques générales ont été documentées et archivées sur le site d'Eric Costello (glish) ainsi que sur celui de Rob Chandanais (Blue Robot).
D'autres ont suivi leur exemple, comme les Box lessons d'Owen Briggs ou le "hack" de Tantek Çelik, détaillé par Eric Costello et expliqué par Tantek lui-même. Sur le Web, Dotfile et Web Nouveau (un site qui n'existe plus - NDT) font la liste de centaines de sites conçus avec une mise en forme CSS.
"...vivent les tableaux !"
Mais bien que ces excellentes présentations nous permettent de créer une mise en page en utilisant uniquement le positionnement CSS, d'autres questions pratiques se posent, lorsqu'en tant que designers web, nous sommes confrontés à un problème trivial à résoudre avec des tableaux, mais moins évident avec CSS. Une question de cet ordre fut posée sur la mailing-list Webdesign-L, dont le titre était Tables are dead... long live tables.
La question
Supposez que vous vouliez avoir une page avec des images vignettes qui soient liées aux versions normales de ces images - un genre de page plutôt courant sur le Web. Supposez maintenant que chaque image contienne une courte description que l'on désire voir apparaître centrée sous l'image. Enfin, afin d'utiliser au mieux l'espace d'affichage de votre navigateur, vous désirez aligner ces paires d'images/titres en ligne sur l'écran, mais de manière à ce qu'elles se réalignent lorsque que la largeur de la fenêtre du navigateur change (design fluide). Cette dernière spécification nous emmène hors des sentiers battus des tableaux, vers le royaume des CSS...
Un pas après l'autre
Regardons cela pas-à-pas. La première étape consiste à centrer les titres sous les vignettes. Cela est relativement simple : dans votre page HTML vous placez votre image, suivie d'un retour à la ligne (<br />), puis vous placez votre titre dans un paragraphe centré via CSS.
La prochaine étape consistera à aligner ces paire d'images/titres dans la fenêtre du navigateur. Si l'on utilisait des tableaux pour la mise en page, chacune de ces paires serait rangée dans un td. Puisqu'on utilise CSS, nous les mettrons dans des balises div, que nous alignerons horizontalement dans la fenêtre en utilisant un float à gauche dans la feuille de styles.
Voilà à quoi ressemblera la feuille de styles à ce moment :
div.float {
float: left;
}
div.float p {
text-align: center;
}
Quant au HTML :
<div class="float"> <img src="image1.gif" width="100" height="100" alt="image 1" /><br /> <p>légende 1</p> </div> <div class="float"> <img src="image2.gif" width="100" height="100" alt="image 2" /><br /> <p>légende 2</p> </div> <div class="float"> <img src="image3.gif" width="100" height="100" alt="image 3" /><br /> <p>légende 3</p> </div>
Et dans le navigateur :
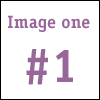
légende 1
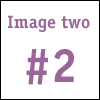
légende 2
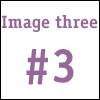
légende 3
La prochaine étape ne peut être résolue qu'avec les CSS. Nous voulons que les paires d'images/titres se rangent à la ligne suivante si elles sont trop nombreuses pour tenir toutes dans la fenêtre du navigateur. En fait, ce problème a déjà été réglé par l'utilisation d'un float à gauche sur les div. Si nous dupliquons quelques-unes de ces vignettes, celles-ci se rangeront à la ligne (pour en faire l'expérience, changez la largeur de votre fenêtre de navigateur) :
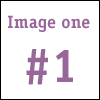
légende 1
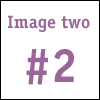
légende 2
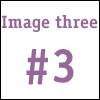
légende 3
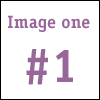
légende 1
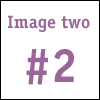
légende 2
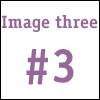
légende 3
Maintenant, supposons que vous ayez plus d'une catégorie de vignettes à afficher dans votre page, et que vous désiriez les regrouper visuellement, par un arrière-plan et/ou une bordure. Il suffit alors de les entourer d'une balise div :
div.container {
background-color: #D7E7F2;
border: 1px solid #287CB1;
}
Malheureusement, cela pose un nouveau problème. Quand on utilise float sur un élément avec CSS, il n'occupe plus "d'espace", et du coup l'arrière-plan et la bordure apparaissent au-dessus des images au lieu de les entourer. On doit donc ajouter un contenu différent des div en float dans le div d'encadrement. Par exemple, un div d'espacement :
div.spacer {
clear: both;
}
Maintenant le HTML apparaît comme suit (remarquez qu'il y a des div d'espacement au début et à la fin du div d'encadrement) :
<div class="container"> <div class="spacer"> </div> <div class="float"> <img src="image1.gif" width="100" height="100" alt="image 1" /><br /> <p>légende 1</p> </div> <div class="float"> <img src="image2.gif" width="100" height="100" alt="image 2" /><br /> <p>légende 2</p> </div> <div class="float"> <img src="image3.gif" width="100" height="100" alt="image 3" /><br /> <p>légende 3</p> </div> <div class="spacer"> </div> </div>
Ce qui nous donne la présentation suivante:
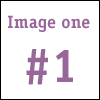
légende 1
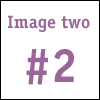
légende 2
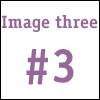
légende 3
Basé sur le code de sam marshall.
div imbriqués, tableaux imbriqués, quelle différence ?
Nous avons maintenant tout un tas de div imbriqués. En quoi cela est-il meilleur que des imbrications de tableaux ? Cela vient de la façon dont il était originellement prévu d'utiliser ces balises. Les div impliquent un regroupement logique, ou structuré. Même imbriqués, ils représentent un balisage structuré. Dans notre exemple, nous avons regroupé les vignettes avec leurs titres (premier niveau de structure), puis regroupé ces paires avec d'autres paires similaires (second niveau). Ce genre de regroupement structurel convient parfaitement à l'emploi de balises div.
Par contre, les tableaux impliquent une relation entre les titres de colonne et/ou de ligne, et l'information contenue dans les cellules du tableau. En les utilisant pour la mise en page, on perd la sémantique structurelle d'un tableau. On retourne à une utilisation de HTML comme outil de présentation et non de structuration. Et imbriquer des tableaux dans d'autres ne fait qu'aggraver le problème.
form et fonction
Une autre utilisation fréquente des tableaux en présentation sert à aligner les éléments form avec leur vignette. Bien qu'on puisse défendre l'opinion qu'il s'agit là d'une utilisation appropriée des tableaux, les techniques CSS décrites ci-dessous pourront être utilisées pour d'autres besoins de présentation similaires, comme nous allons le voir.
Une présentation de formulaire typique met les vignettes à gauche en les alignant vers la droite, et les champs à droite en les alignant vers la gauche. Le tout étant centré à la jonction du milieu :
Basé sur un concept original d'Eric Meyer.
Le formulaire ci-dessus a été créé sans l'aide de tableaux. Encore une fois, nous utilisons float pour générer le positionnement. L'astuce consiste à créer un div qui fonctionne comme une ligne du tableau que nous avons l'habitude d'utiliser. Ensuite il nous suffit de créer deux span : un pour les vignettes et l'autre pour les champs du formulaire. On place l'un en float droit, et l'autre en float gauche, puis on aligne le texte du span de la vignette à droite, et celui du span du champ à gauche.
La feuille de style ressemble à cela :
div.row {
clear: both;
padding-top: 10px;
}
div.row span.label {
float: left;
width: 100px;
text-align: right;
}
div.row span.formw {
float: right;
width: 335px;
text-align: left;
}
Les styles ci-dessus définissent également une largeur pour les span. Cette dernière peut être absolue comme dans l'exemple, ou en pourcentages dont la somme serait de 100% ou moins, selon le padding et les bordures (ainsi que la présentation générale utilisée). Dans notre exemple j'ai imbriqué le formulaire dans un autre div afin de lui donner une bordure et un arrière-plan.
Le HTML de l'exemple :
<div style="width: 350px; background-color: #D7E7F2; border: 1px solid #287CB1; padding: 5px;
margin: 0px auto;">
<form>
<div class="row">
<span class="label">Nom :</span>
<span class="formw"><input type="text" size="25" /></span>
</div>
<div class="row">
<span class="label">Age :</span>
<span class="formw"><input type="text" size="25" /></span>
</div>
<div class="row">
<span class="label">Pointure :</span>
<span class="formw"><input type="text" size="25" /></span>
</div>
<div class="row">
<span class="label">Commentaire :</span>
<span class="formw">
<textarea cols="25" rows="8">
Ecrivez quelquechose...
</textarea>
</span>
</div>
<div class="spacer">
</div>
</form>
</div>
Devant et au centre
Vous avez sans doute remarqué que le style du div d'encadrement contenait margin: 0px auto;. Cette ligne doit centrer ce div de 400 pixels dans les navigateurs conformes aux standards. Certains navigateurs, comme IE5.x pour Windows, n'implémentent pas cette fonction, mais par contre centrent (incorrectement) les div dont l'attribut text-align prend la valeur center. Pour centrer un div dans de tels navigateurs, vous pouvez inclure un div avec margin: auto (et text-align: left pour aligner le texte correctement) dans un autre div avec text-align en center. Vous pouvez aussi aller voir le Layout Reservoir de Rob Chandanais pour plus de détails, ainsi que d'autres techniques de centrage.
De part et d'autre
Il existe une autre mise en page similaire (mais inverse) qui s'implémente généralement avec des tableaux. Il s'agit de placer des éléments de part et d'autre de la page, comme par exemple lorsque vous désirez placer un logo en haut à droite de votre page, et des éléments de navigation en haut à gauche :
Ici nous utiliserons le même div.row que précédemment, mais avec d'autres span que pour aligner les éléments de formulaire avec leurs vignettes. Le span de gauche sera en float à gauche, avec le texte aligné à gauche, et celui de droite en float à droite, avec le texte aligné à droite.
Le CSS :
div.row span.left {
float: left;
text-align: left;
font-weight: bold;
color: #000;
width: 49%;
}
div.row span.right {
float: right;
text-align: right;
font-weight: bold;
color: #000;
width: 49%;
}
Le HTML :
<div style="width: 90%; background-color: #666; border: 1px solid #333; padding: 0px; margin: 0px auto;"> <div class="spacer"></div> <div class="row"> <span class="left">Home > Products</span> <span class="right">[logo]</span> </div> <div class="spacer"></div> </div>
Aide en CSS
acronym et abbr sont des balises utiles, bien que peu utilisées, qui se servent de l'attribut title pour développer l'acronyme ou l'abbréviation. La plupart des navigateurs ne font pourtant rien pour prévenir vos visiteurs qu'il existe quelque chose sous ces mots qui pourrait les aider à en comprendre le sens. Entre alors en scène CSS.
En effet, vous pouvez dans votre feuille de style définir une bordure inférieure sur ces balises, qui vous permet d'attirer l'attention sur elles. Vous pouvez également utiliser CSS pour modifier l'apparence du curseur en curseur "d'aide" (généralement un point d'interrogation) sur les navigateurs qui implémentent cette spécification. Et vous n'êtes pas limités aux balises HTML. Vous pouvez créer une classe .help et utiliser des span pour donner plus d'informations sur les mots ou phrases qui pourraient laisser vos lecteurs perplexes.
Utilisez ce CSS :
abbr, acronym, .help {
border-bottom: 1px dotted #333;
cursor: help;
}
en conjonction avec l'attribut title ou avec les balises abbr et acronym, afin de créer un effet de souligné différent du soulignement des hyperliens. En modifiant l'apparence du curseur, vous indiquez que ce mot n'est pas cliquable, et l'attribut title développe l'abbréviation ou l'acronyme. J'ai vu cela mis en oeuvre pour la première fois sur le site de Sander Tekelenburg.
Tous en rang !
J'ai appris comment mettre le display d'une liste en inline dans l'ouvrage Cascading Style Sheets de Bos et Lie. Je l'ai vu mis en oeuvre pour la première fois sur le site de Christopher Schmitt BabbleList. Cette technique prend une liste et l'affiche inline, c'est-à-dire horizontalement. Donc au lieu de :
- Premier élément
- Deuxième élément
- Troisième élément
on a :
- Premier élément
- Deuxième élément
- Troisième élément
En ajoutant du padding et un effet de bordure on obtient :
- Premier élément
- Deuxième élément
- Troisième élément
Le CSS :
li.inline {
display: inline;
padding-left: 3px;
padding-right: 7px;
border-right: 1px dotted #066;
}
li.last {
display: inline;
padding-left: 3px;
padding-right: 3px;
border-right: 0px;
}
Le HTML :
<ul> <li class="inline">Premier élément</li> <li class="inline">Deuxième élément</li> <li class="last">Troisième élément</li> </ul>
La fin ? Ou le commencement ?
J'espère que le fait d'avoir partagé ces techniques avec vous vous encouragera à utiliser plus fréquemment une mise en page CSS dans vos publications Web, et que vous continuerez à découvrir et à partager avec d'autres de nouvelles techniques.
http://alistapart.com/stories/practicalcss/